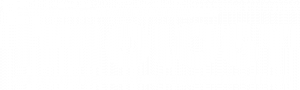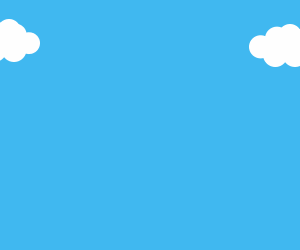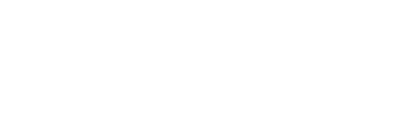استیکر ها معمولا برای انتقال سریع احساسات ما در یک شبکه اجتماعی به کار میرود. حتما برای شماهم این سوال پیش آمده که این استیکر ها چگونه ساخته میشود. ما قصد داریم در این مطلب به شما ساخت یک استیکر را آموزش بدهیم.
پس تا پایان با ما همراه باشید:

شروع ساخت استیکر:
اولین گام برای ساخت یک استیکر داشتن یک تصویر در قالب 512*512 میباشد که باید با پسوند های png یا webp باشد.
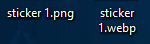
بعد از اینکه تصاویر خود را آماده نمودید باید در مرحله دوم به تلگرام مراجعه کنید. در یک صفحه مانند پیام های ذخیره شده یا قسمت جستجو تلگرام عبارت stickers@ را بنویسید. وارد ربات ساخت استیکر تلگرام شوید و گزینه شروع را کلیک کنید:
وقتی رباتی به این شکل برای شما باز شد گزینه شروع یا استارت را کلیک کنید: (تصویر1و2)
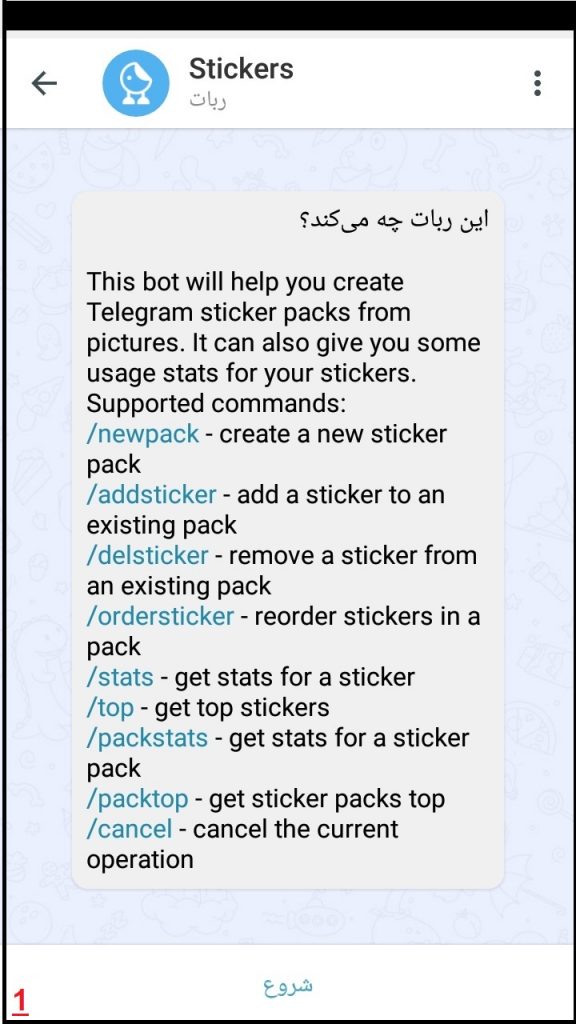
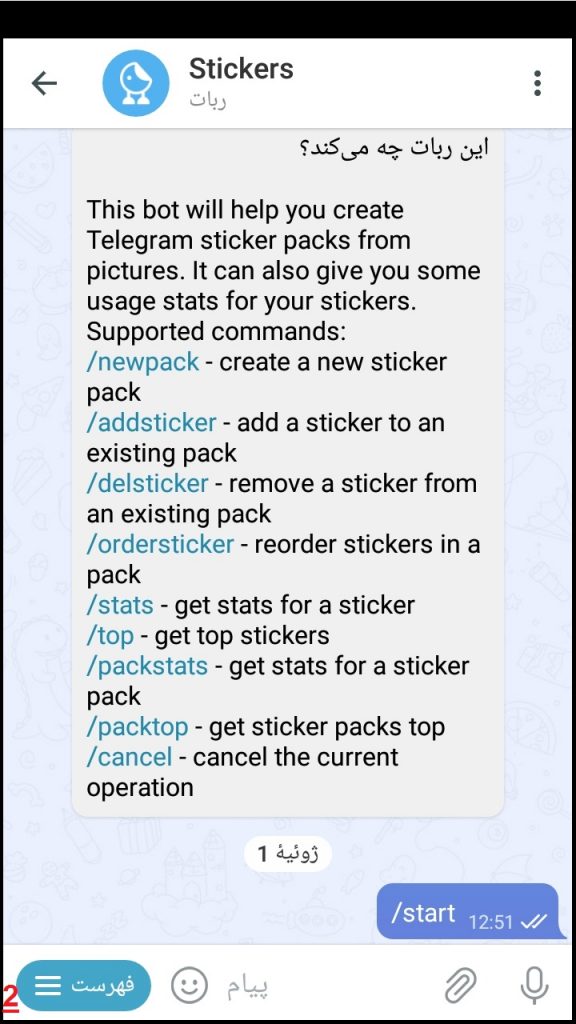
حال بعد از شروع کار عبارت newpack/ را انتخاب کنید:(تصویر 3)
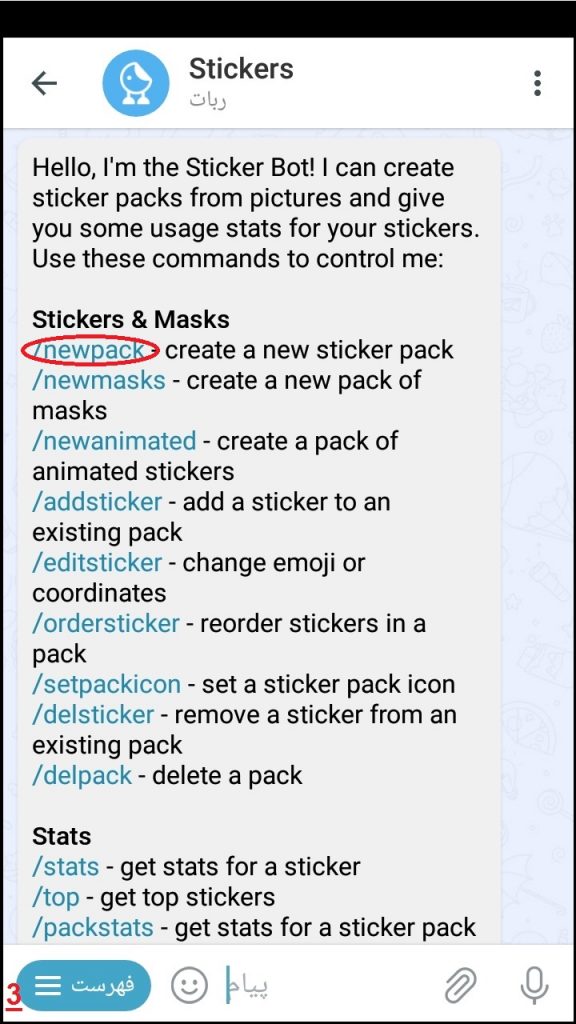
در این مرحله ربات از ما میخواهد که یک نام برای مجموعه یا بسته استیکر خود ارسال کنیم: (تصویر 4)
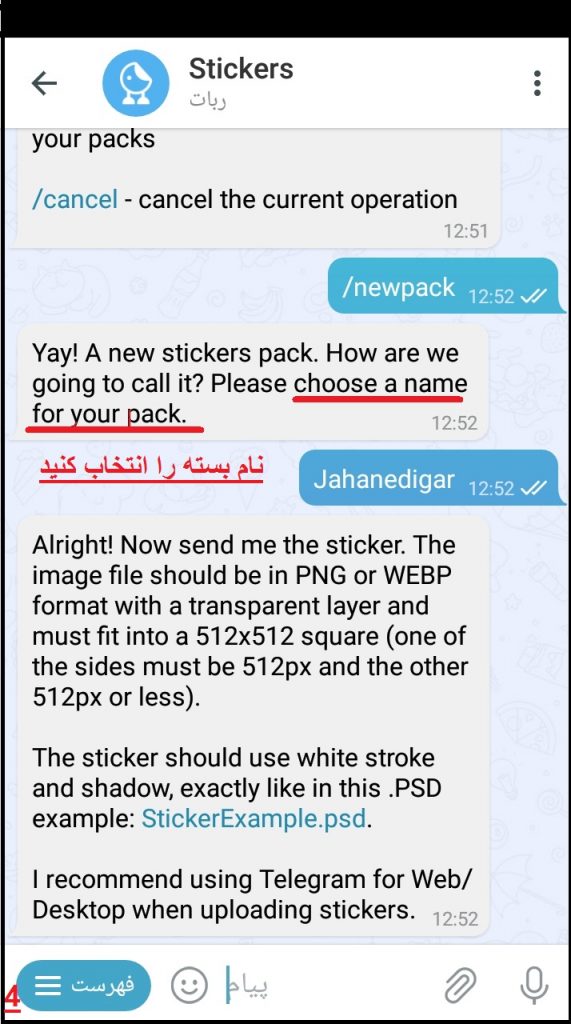
بعد از اینکه نام تعین شد ربات از ما خواسته که عکسی که از قبل ساخته و آماده کرده ایم را برایش به صورت یک فایل ارسال کنیم و همانطور که گفته شد باید تصویر در اندازه 512*512 و با پسوند png یا webp باشد: (تصویر 5و6)
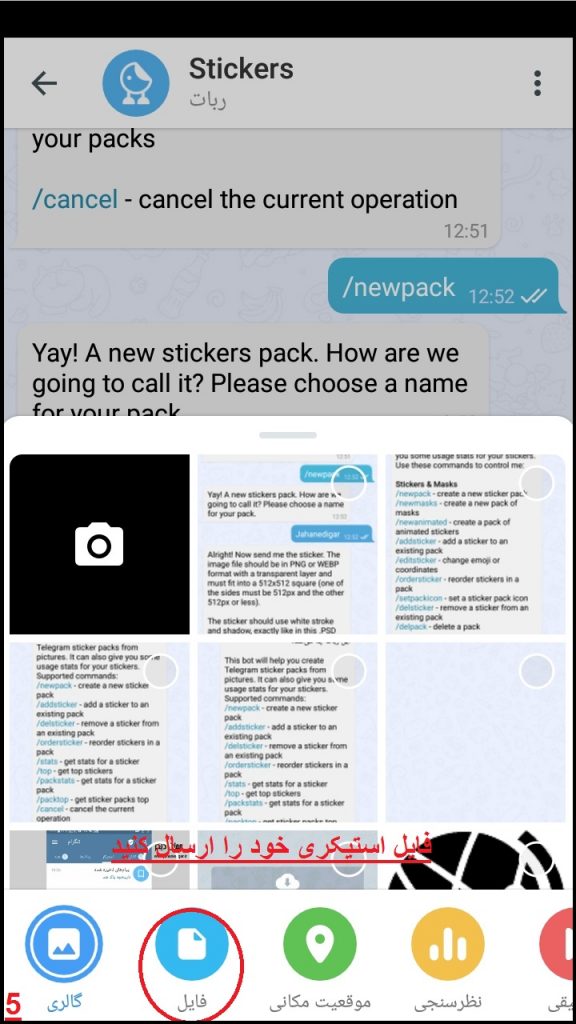
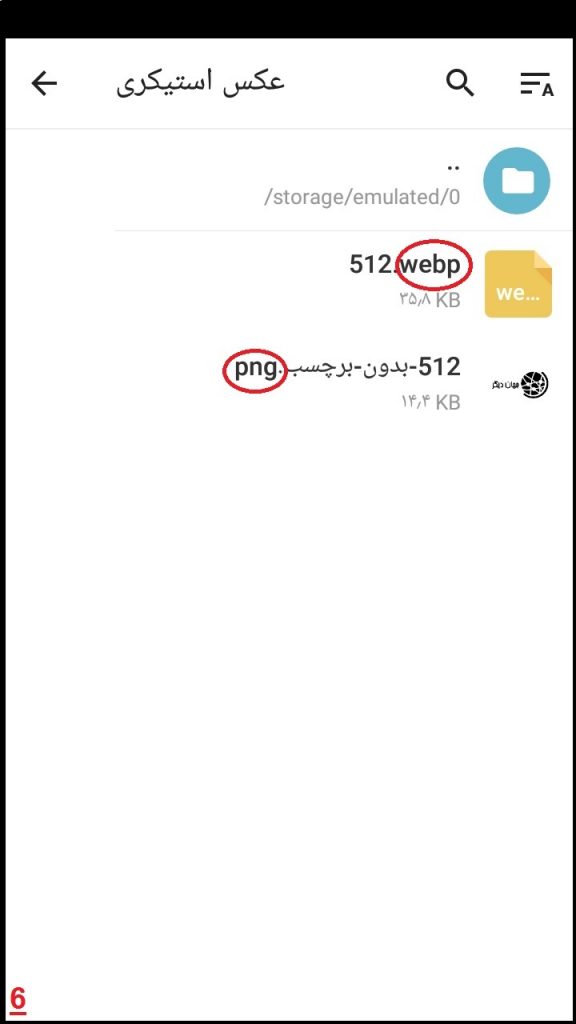
بعد از مرحله انتخاب فایل ربات از ما درخواست ارسال یک ایموجی یا شکلک برای استیکر میکند که این ایموجی فقط مخصوص همین استیکر میباشد و برای فایل های بعدی باید دوباره انتخاب شود: (تصویر7)
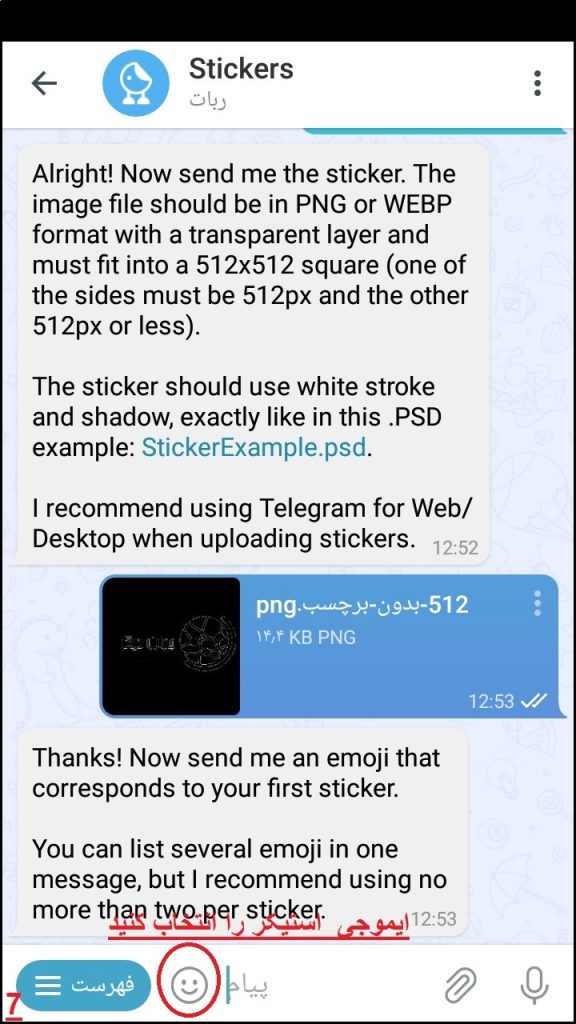
همانطور که میبینیم ایموجی انتخاب شد و ربات از ما خواسته تا اگر فایل های دیگری داریم آنها را هم ارسال نماییم و اگر نداشتیم عبارت publish/ را وارد کنیم تا وارد مرحله بعدی شود. ماهم مبنا را بر رفتن به مرحله بعد با publish/ میگزاریم. (تصویر8)
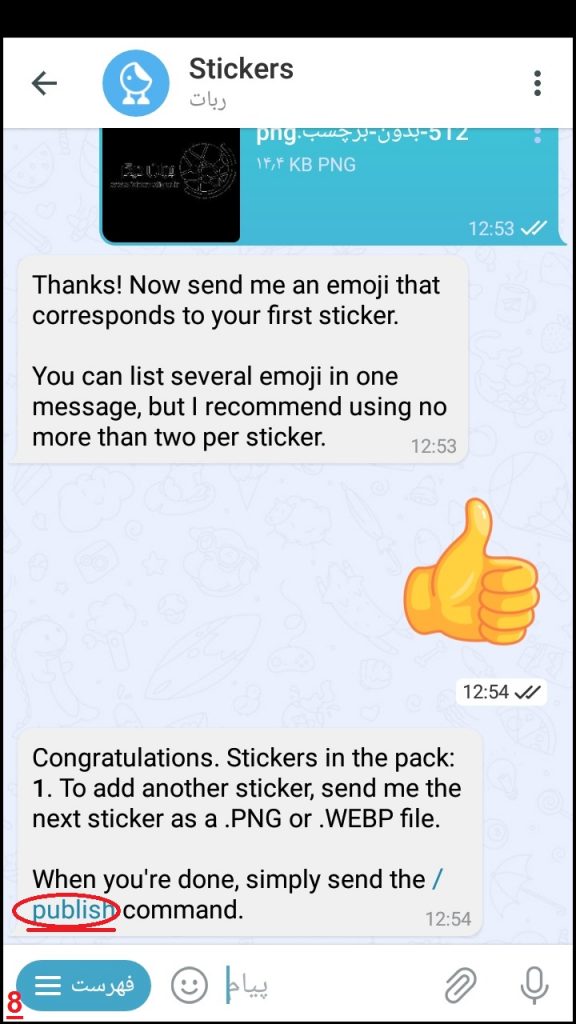
بعد از انتشار یا Publish/ ربات یک آیکن از ما میخواهد که اختیاریست. میتوان با عبارت skip/ از این قسمت هم رد شد.(تصویر9)
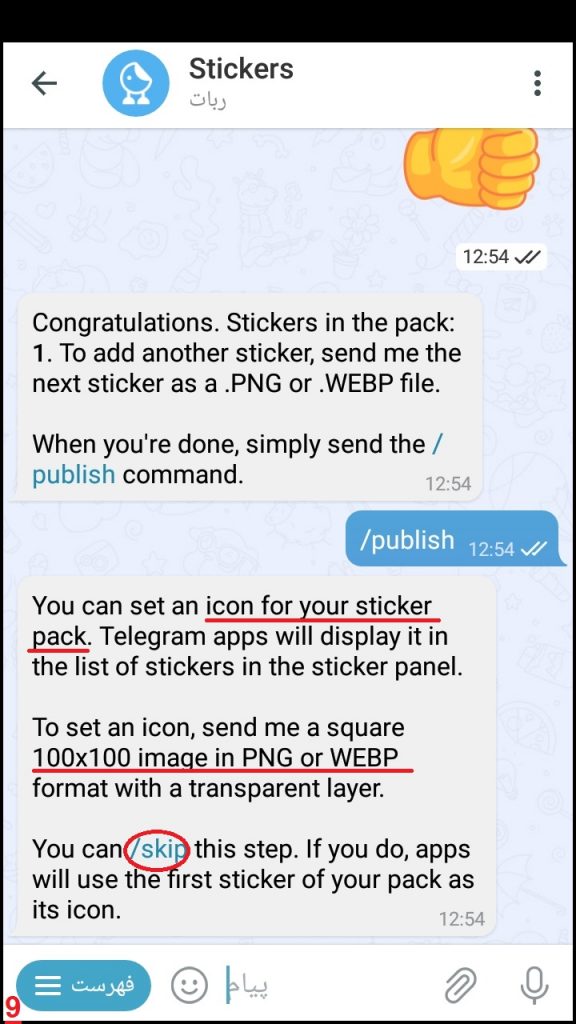
در این قسمت ما باید یک لینک مخصوص برای استیکر ارسال کنیم. این عمل مانند نام کاربری در هر اکانت تلگرام است که کاربر میتواند لینک دلخواه خود را وارد کند. (تصویر 10و 11)
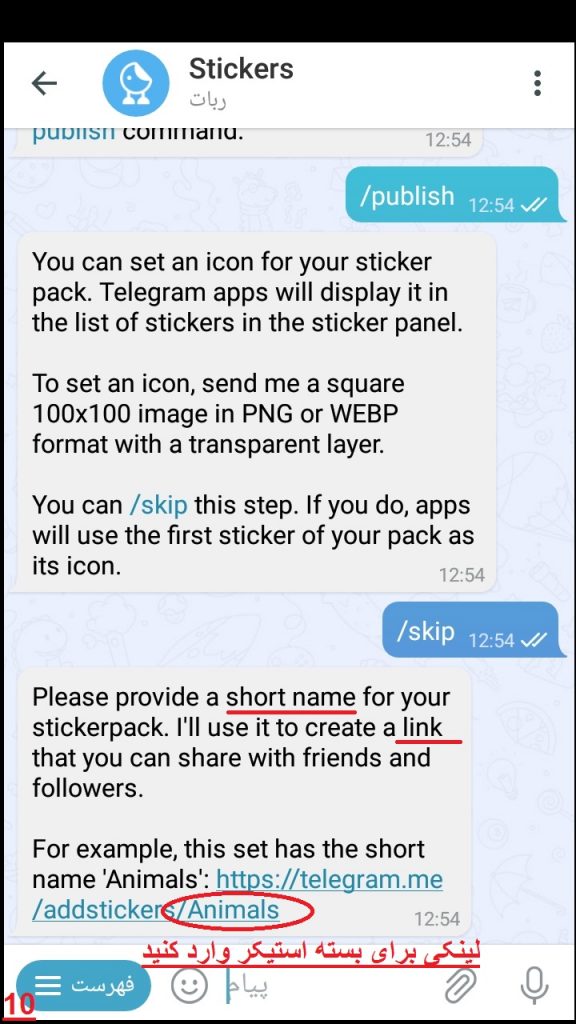
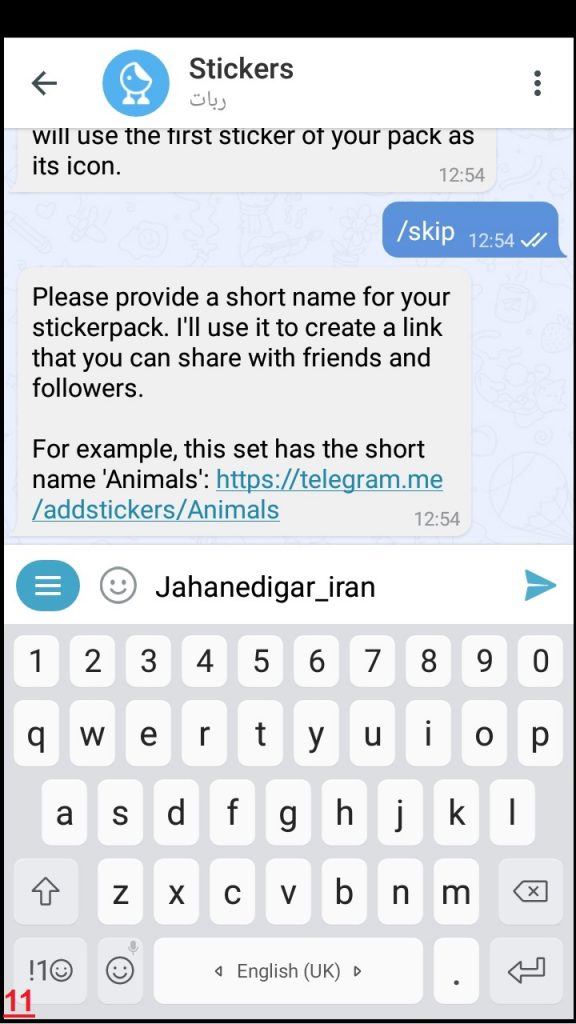
بعد از ارسال لینک دلخواه میتوان مانند( تصویر 12) با کلیک بر روی لینک داده شده از سوی ربات استیکر ساخته شده را مشاهده نمود. (تصویر12و13)
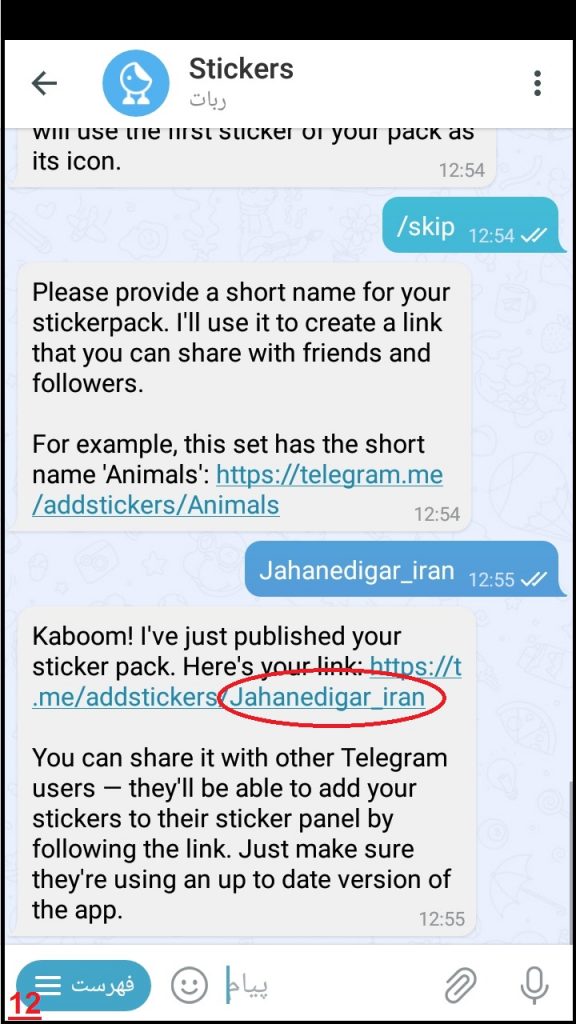
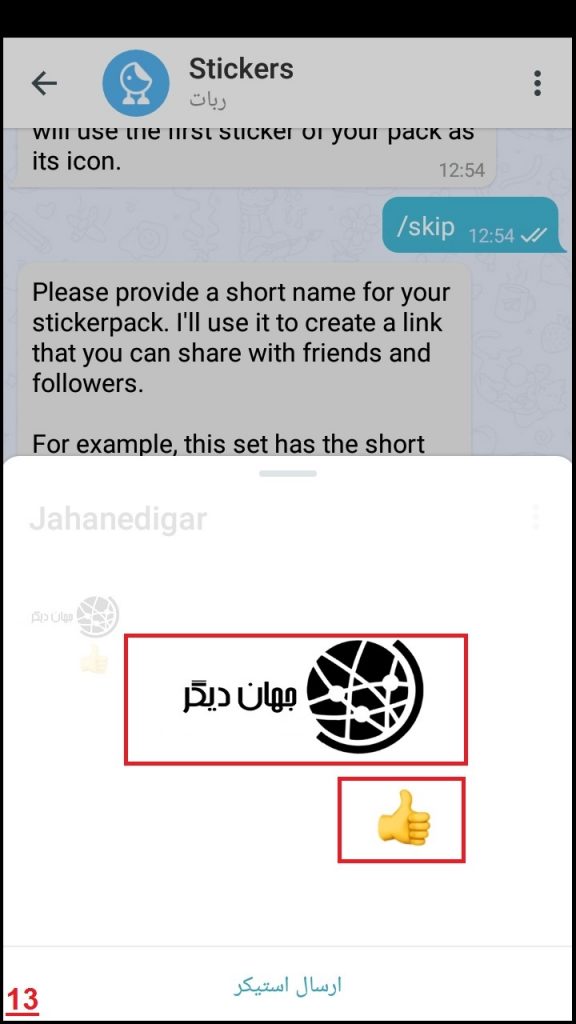
اضافه کردن مجدد
اگر خواستیم به بسته استیکر ساخته شده استیکر های دیگری اضافه کنیم باید چه کرد؟ در اینجا باید عبارت addsticker/ را برای ربات ارسال کنیم. لیستی مانند (تصویر 14) برای ما باز میشود. و ما میتوانیم تمام بسته های ساخته شده تا کنون را مشاهده کنیم.
بعد از اینکه لیست نمایان شد نام بسته مورد نظر را انتخاب میکنیم:
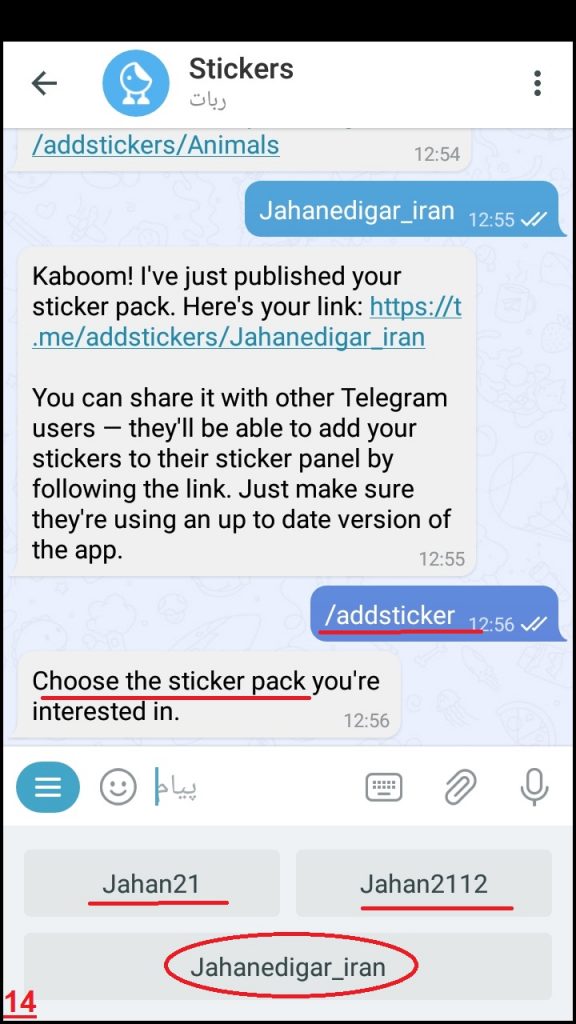
پس از انتخاب بسته میتوانیم استیکر های مورد نظر را وارد کنیم:(تصویر15و16)
در اینجا همان مراحل تصاویر 5و6و7 تکرار میشود.
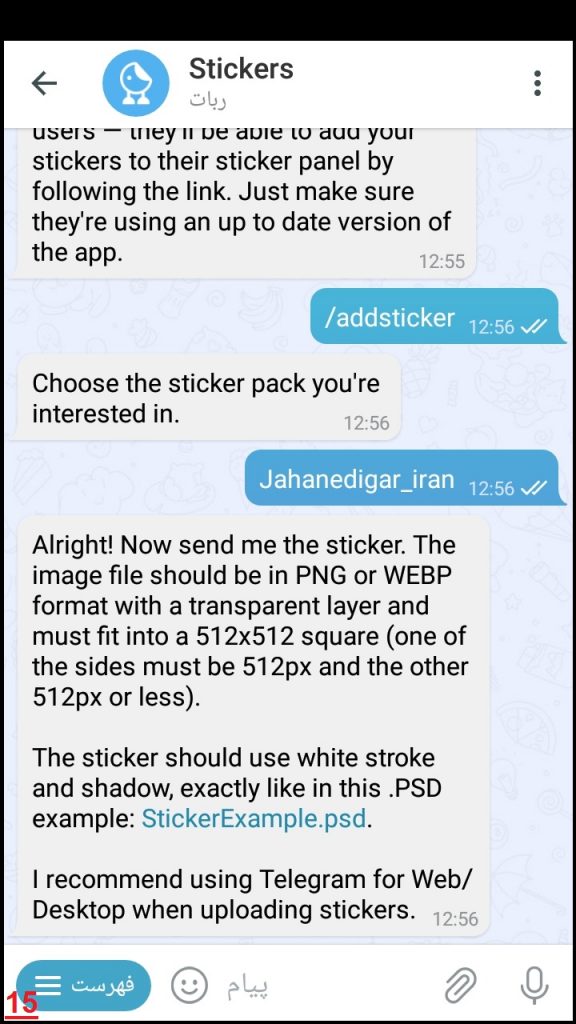
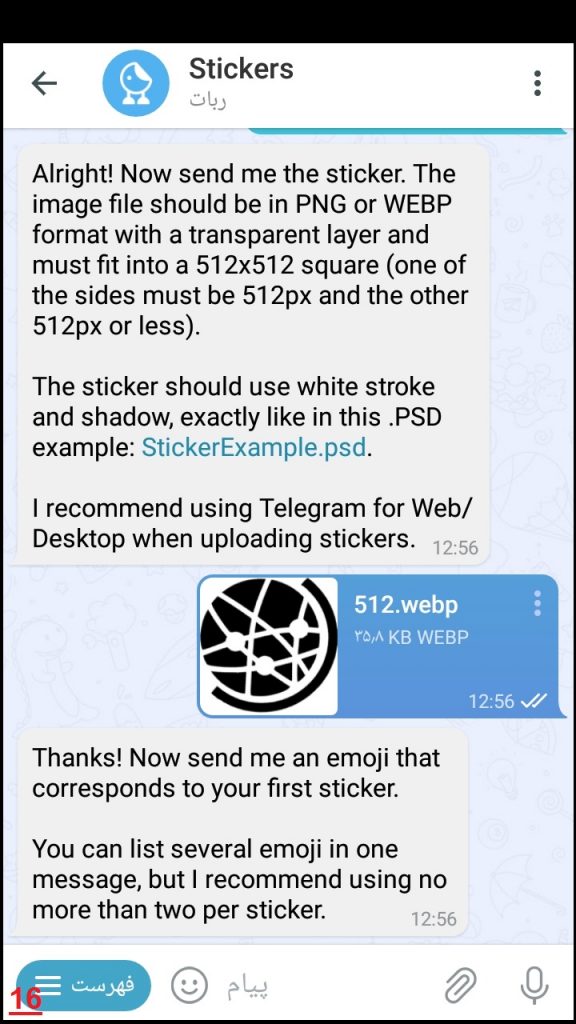
زمانی که همه فایل های مورد نظر را ارسال نمودیم برای پایان دادن به پروسه کار و بستن بسته، عبارت done/ را انتخاب و یا برای ربات ارسال میکنیم. (تصویر 17و18)
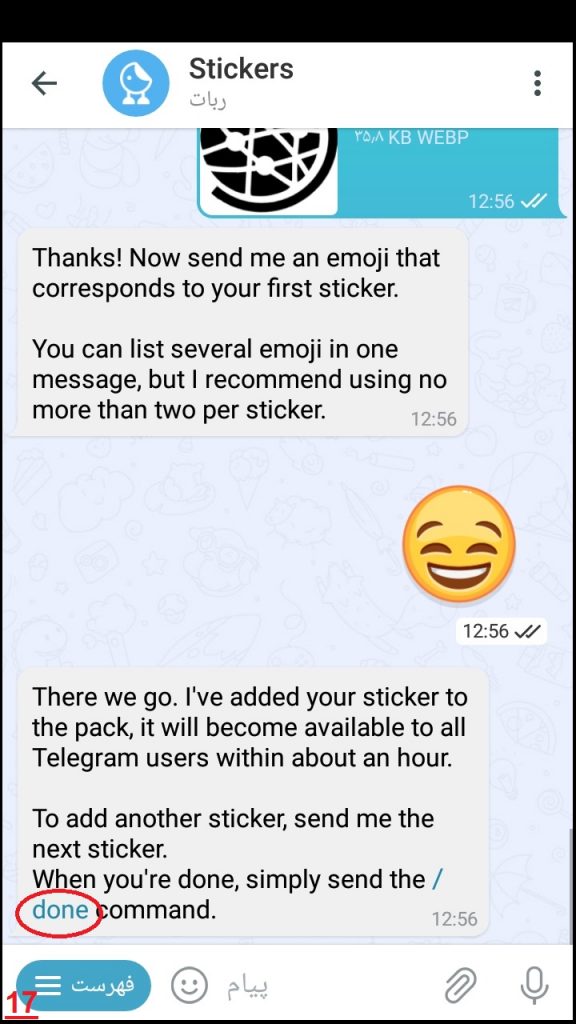

در این جا کار ما به اتمام رسیده و کامل شده.