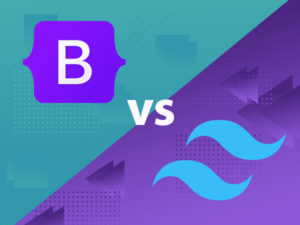فشرده سازی فایل ها روشی است که علاوه بر کاهش حجم اطلاعات امکان تبدیل چند فایل به یک فایل را فراهم میکند. با فشرده سازی فایل ها همه فایل ها بدون خطا و بدون خراب شدن منتقل میشوند. با این روش فایل ها در اینترنت هم به راحتی اشتراک گذاری میشوند و اکثر سایت هایی که فایلی برای دانلود در سایت بارگذاری از همین روش استفاده میکنند. ویندوز قابلیت فشرده سازی فایل ها را به صورت Built-in دارد و فایل نهایی را با فرمت zip ذخیره میکند.
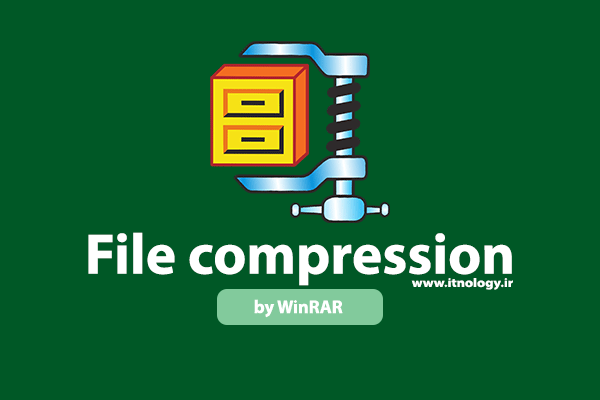
اگرچه که ویندوز قابلیت فشرده کردن فایل ها و استخراج آنها را دارد، اما برای اینکه بتوانیم به صورت پیشرفته تر و با امکانات جانبی بیشتری عملیات فشرده سازی یک فایل را انجام دهیم باید از نرم افزار های ویژه ای استفاده کنیم. نرم افزار هایی مانند 7zip, winrar, feature-packed و lightweght نمونه هایی از نرم افزار های فشرده ساز فایل هستند. با این برنامه ها میتوان فایل ها را به صورت zip یا RAR فشرده کرد یا از حالت فشرده خارج کرد. حال در این مطلب قصد داریم تا فایل ها را با نرم افزار وینرار فشرده کنیم.
فشرده سازی یک فایل
برای فشرده کردن فایل ها با وینرار دو روش وجود دارد که یکی در خارج از برنامه و دیگری در داخل برنامه است.
روش اول:
با این روش باید ابتدا فایل هایی را که میخواهید به حالت فشرده درآورید را انتخاب و بعد از کنترل همه، روی آنها کلیک راست کنید. در منوی کلیک راست گزینه add to archive را انتخاب کنید. (تصویر1)

بعد از انتخاب add to archive پنجره ای مانند تصویر زیر باز میشود.
مانند (تصویر 2) در مرحله اول نام فایل را مشخص کنید. نام میتواند همان پیشفرض رایانه باشد.
در مرحله دوم فرمت فایل را مشخص کنید که چه فرمتی باشد.
در مرحله سوم میتوانید یک رمز برای فایل خود مشخص کنید. البته این کار اختاریست و میتوانید کاری به این قسمت نداشته باشید.
در مرحله آخر روی گزینه OK کلیک کنید.
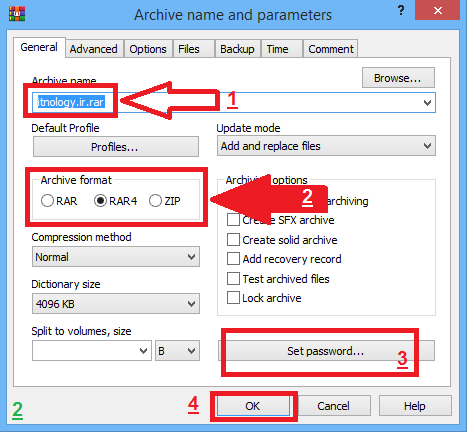
همانطور که در (تصویر3) میبینید فایل ساخته شده.

روش دوم :
در این روش در جایی از صفحه به غیر از فایل های مورد نظر کلیک راست کنید.
پس از باز شدن منوی کلیک راست مانند (تصویر 4 ) روی گزینه new کلیک و در منوی new یکی از گزینه های winrar archive یا winrar zip archive را انتخاب کنید. این دو گزینه فرمت های متفاوتی برای فایل ایجاد میکنند که گزینه دوم در تصویر فرمت فایل rar را نشان میدهد و گزینه سوم فرمت zip.

برای مثال با فرمت zip فایل خود را بسازید. همانطور که در (تصویر 5) میبینید فایل نامی پیشفرض دارد اما میتوانید نام فایل را تغییر دهید.
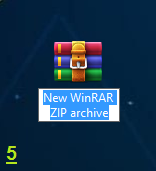
حال پس از انتخاب نام فایل، فایل مورد نظر را باز کنید. پس از باز شدن فایل پنجره ای مانند (تصویر6) باز میشود.
در این مرحله در منوی برنامه گزینه add را انتخاب کنید.

بعد از انتخاب گزینه add پنجره ای به شکل زیر باز میشود. در اینجا فایل مورد نظر خود را انتخاب و روی گزینه OK کلیک کنید.(تصویر 7)

در این مرحله بقیه کار مانند (تصویر2) اجرا میشود. اما تفاوت کار در اینجاست که امکان تغییر فرمت فایل غیر فعال میباشد.
برای تغییر فرمت در این مرحله میتوانید پسوند فایل را به دلخواه خود zip. یا rar. قرار دهید اما نکته اینجاست که با این اعمال تغییر فایلی دیگر ساخته میشود و فایل قبلی دست نخورده باقی میماند. (تصویر8)

در اینجا کار به پایان رسیده امیدواریم که این مطلب مورد استفاده شما خوانندگان قرار گرفته باشد.