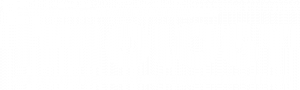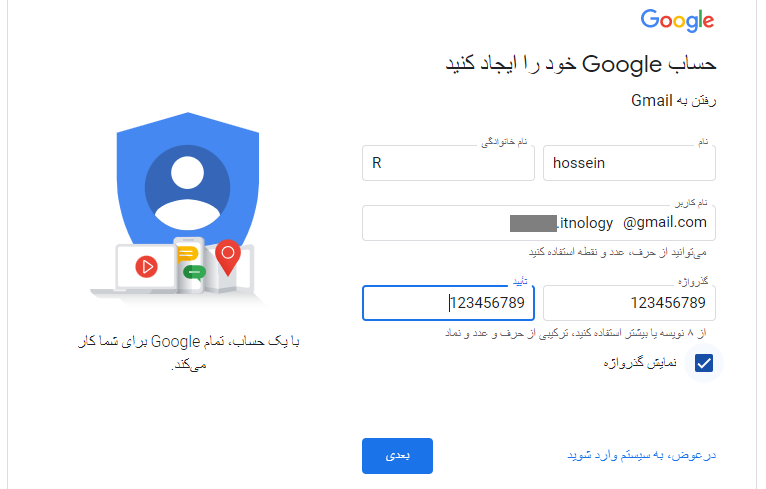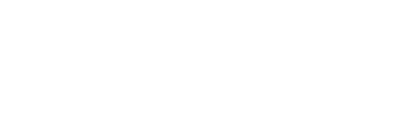جیمیل یک سرویس رایگان ایمیل است که توسط گوگل توسعه داده شده و برای اولین بار در آوریل 2004 به صورت آزمایشی به کار گرفته شد. این سرویس ایمیل تنها سرویسی بود که در آن زمان 1 گیگ فضا به کاربرانش تخصیص میداد و برای اولین بار کاربران میتوانستند نامه های پشت سر هم برای یکدیگر ارسال کنند. طبق آمار ها تا سال 2019 شمار کاربران جیمیل بیش از 1/5 میلیارد بوده است. این سرویس هم اکنون به 105 زبان دنیا در دسترس میباشد.
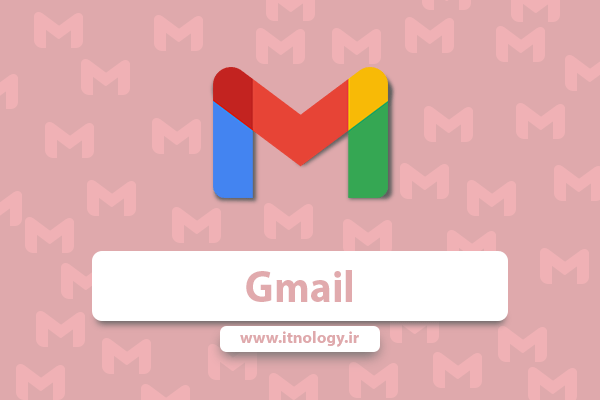
در هر دستگاهی شما میتوانید از سرویس جیمیل استفاده کنید و با افراد درون لیست و مخاطبین خود ارتباط برقرار کنید. با ساخت یک جیمیل شما میتوانید به دیگر سرویس های شرکت گوگل نظیر گوگل پلی، یوتیوب ،گوگل درایو ، گوگل مپ و چندین سرویس دیگر هم به طور همزمان دسترسی پیدا کنید و در آنها با همان اکانت جیمیل ساخته شده کار های روزانه خود را انجام دهید و نگران از دست رفتن حساب های خود نباشید.
پس با این مزایا تا آخر این مطلب با ما همراه باشید و نحوه ساخت یک اکانت جیمیل را را آموزش ببینید.
ساخت اکانت جیمیل
برای ساختن یک جیمیل در رایانه شما باید ایتدا وارد مرورگر خود در رایانه شوید. سپس باید در قسمت جستجو سایت آدرس Gmail.com را سرچ کنید.
حال صفحه ای مانند تصویر زیر برای شما نمایش داده خواهد شد.
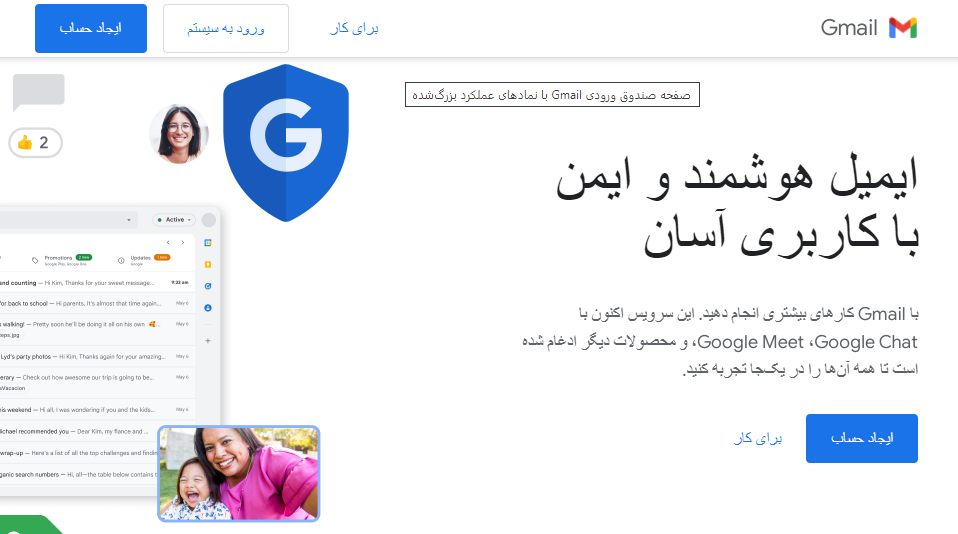
پس از مشاهده این صفحه روی گزینه ایجاد حساب کلیک کنید. در مرحله بعد شما به صفحه ثبت نام و فرم وارد کردن اطلاعات هدایت میشوید. (تصویر 2)
نام و نام خانوادگی خود را در کادر های مشخص شده وارد کنید. در کادر سوم نام کاربری خود را طبق سلیقه خود وارد کنید. مهم ترین قسمت ساخت ایمیل همین نام کاربریست که مشخص کننده آدرس اکانت شماست . هر کسی که بخواهد نامه یا پیامی برای شما در ایمیل ارسال کند از این آدرس استفاده میکند.
بعد از نام کاربری دو کادر گذرواژه و تایید آنرا با استفاده از حروف ، اعداد و نماد پر کنید و روی گزینه بعدی کلیک کنید.
در مرحله سوم مانند تصویر 3 شما به صفحه ای هدایت میشوید که از باید شماره تلفنی برای جیمیل خود به ثبت و تایید برسانید.
این شماره برای زمانی مورد استفاده قرار میگیرد که شما رمز یا گذرواژه اکانت خود را فراموش کنید. برای حل این مشکل گوگل از شماره تلفن شما برای تایید اینکه خودتان هستید یا نه استفاده میکند. و به شما امکان تغییر رمز را میدهد.
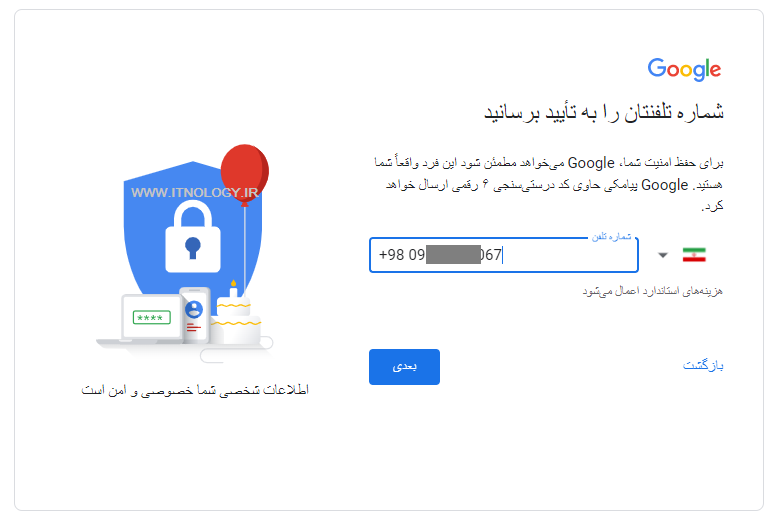
پس از دریافت پیامک از سوی گوگل کد ارسالی را داخل کادر وارد کنید. ( تصویر 4 )
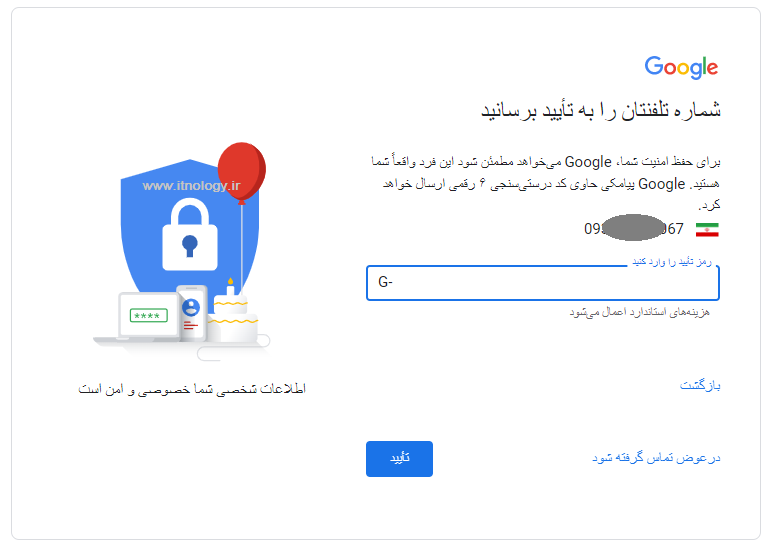
حال که شماره به تایید رسید گوگل فرمی را به شما نشان میدهد که باید یک شماره تلفن و یک ایمیل اختیاری (در صورتی که ایمیل دیگری داشته باشید) ، تاریخ تولد و جنسیت خود را وارد کنید. ( تصویر 5)
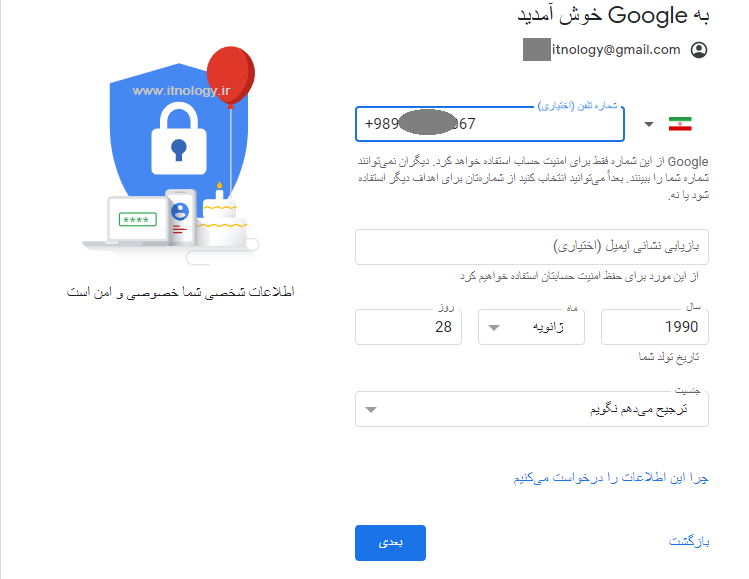
در کادر های اول و دوم میتوانید به اختیار یک شماره و یک ایمیل وارد کنید که اینکار در مواقع ضروری به بازیابی راحت تر ایمیل کمک میکند. اگر چیزی هم وارد نکنید مشکلی پیش نمیاید. کادر های تاریخ تولد و جنسیت هم که از نامشان پیداست چه چیزی میخواهند.
جنسیت را شما میتوانید چیزی مشخص نکنید یا به طور سفارشی مشخص کنید. (تصویر 6)
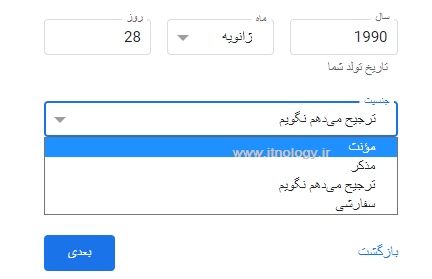
مانند تصویر 7 بعد از اینکه همه مراحل را مانند توضیحات انجام داده باشید باید چنین صفحه ای را مشاهده کنید.
اعلام موافقت با این صفحه به منزله استفاده جمیل شما برای سرویس های دیگر گوگل میباشد. شما میتوانید آنرا تایید یا رد کنید.
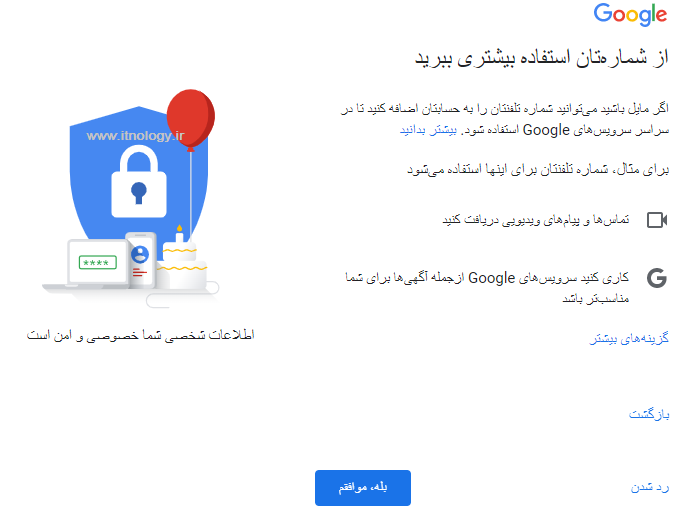
حال بعد از همه این ماجرا ها به مرحله شخصی سازی میرسیم. گوگل در جیمیل برای کاربران خود امکانی ترتیب دیده است که کاربران میتوانند تنظیمات جیمیل خود را شخصی سازی کنند. شخصی سازی دستی تنظیمات جیمیل کار سختی ندارد و شما به راحتی میتوانید با خواندن مطالب توضیح داده شده تنظیمات مورد نظر خود را اعمال کنید.
البته اگر حوصله تنظیمات دستی را نداشته باشید میتوانید تنظیمات سریع را انتخاب کنید. گوگل با انتخاب این گزینه تنظیمات پیشفرض خود را برای شما اعمال میکند. بعد از اتمام کار این تنظیمات بازهم قابل دسترسی هستند.
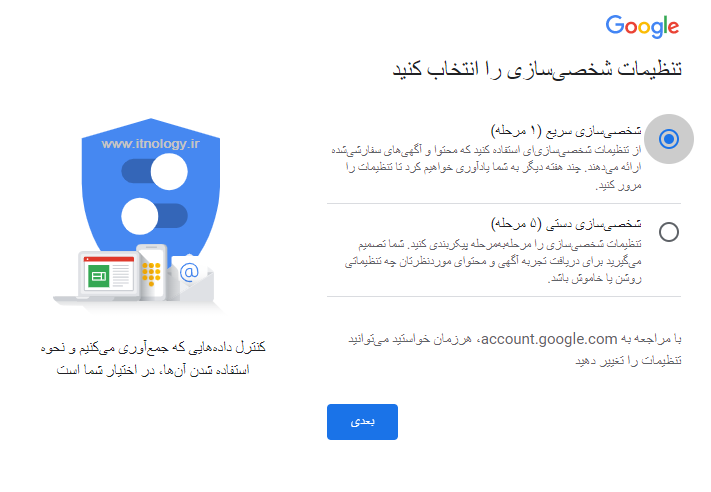
بعد از مراحل شخصی سازی ساخت و تنظیمات اکانت جیمیل به پایان میرسد. صفحه ای مانند زیر برای لود جیمیل باز میشود. ممکن است این کار چند ثانیه طول بکشد.
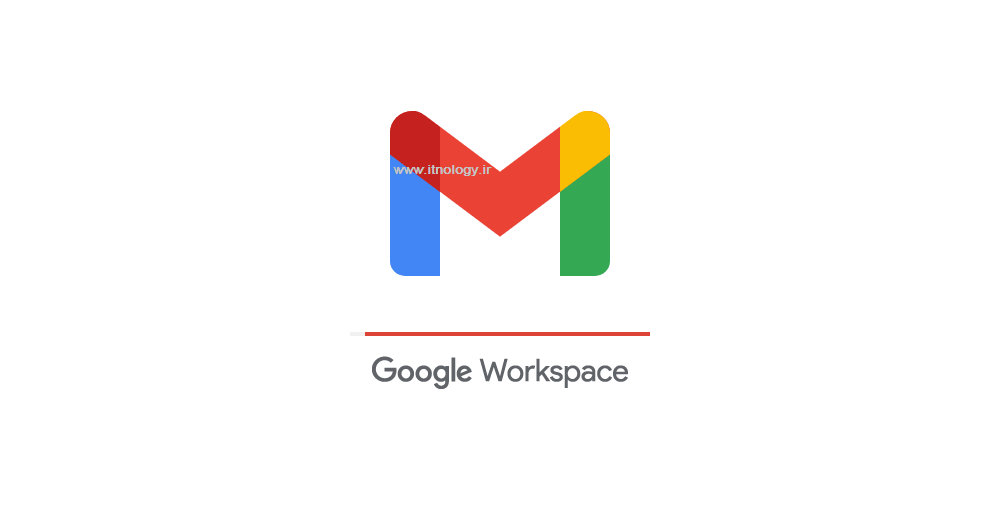
بعد از مرحله لود ، صفحه حساب کاربری برای شما باز میشود. و چند اعلان پاپ آپ اجازه و دسترسی خدمات و محصولات دیگر روی جیمیل را از شما میخواهند. (تصویر 10 و 11)
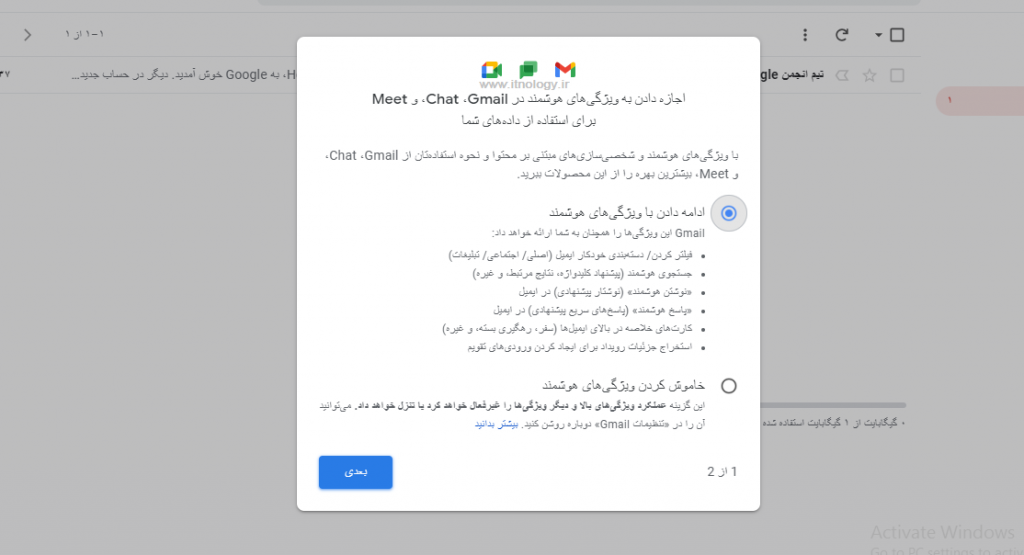
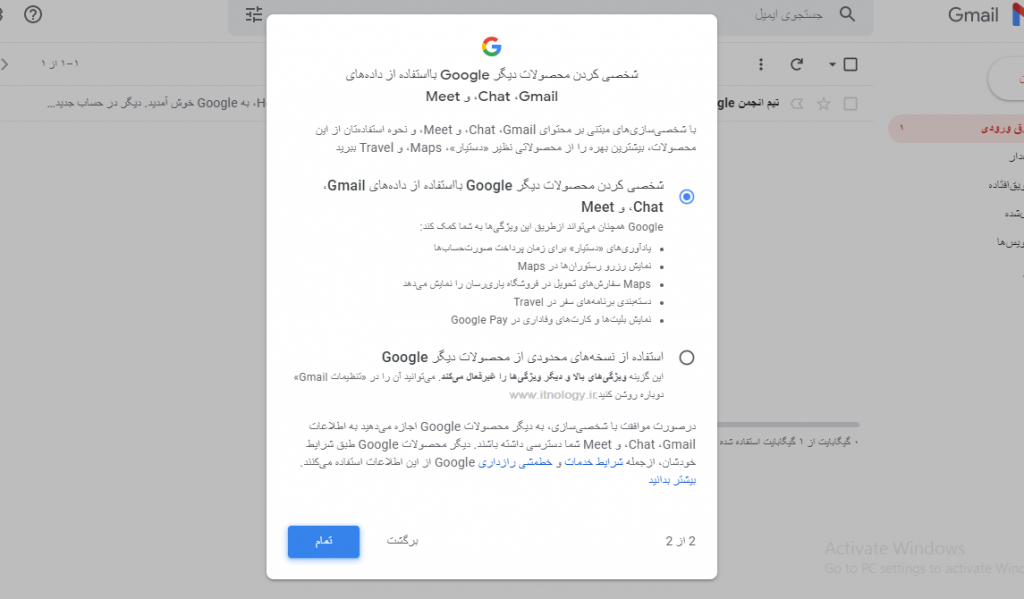
وقتی که این اعلان ها را مشاهده نمودید پیغامی مبنی بر تازه سازی روی صفحه ظاهر میشود که صفحه را ریلود میکند. (تصویر 12)
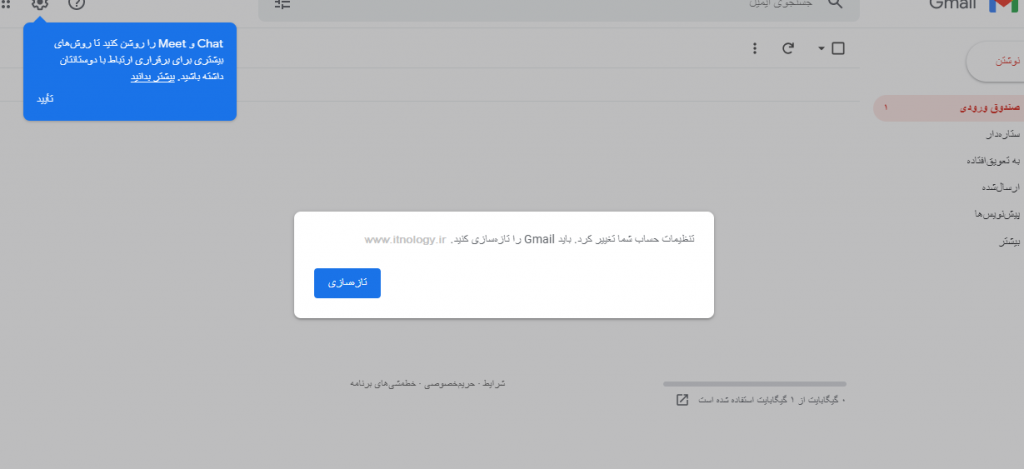
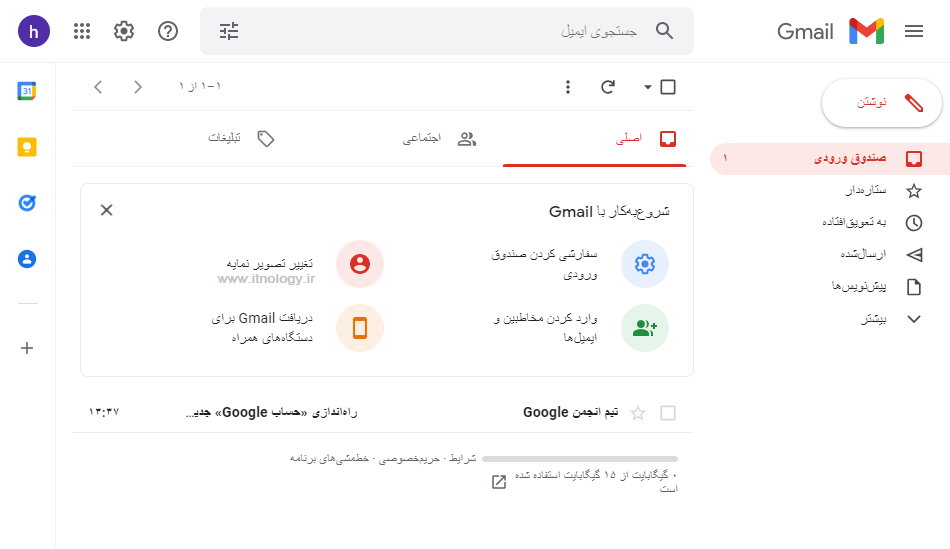
حال اکانت شما آماده است.
اگر سوالی در رابطه با این مطلب یا اشکالی داشتید میتوانید در زیر همین مطلب در قسمت دیدگاه ها برای ما ارسال کنید. امیدوارم این مطلب برایتان کاربردی بوده باشد.